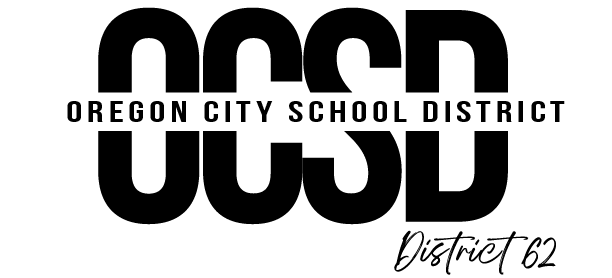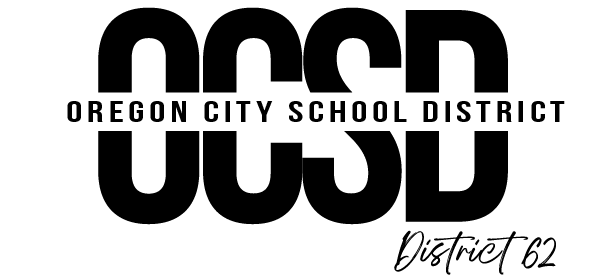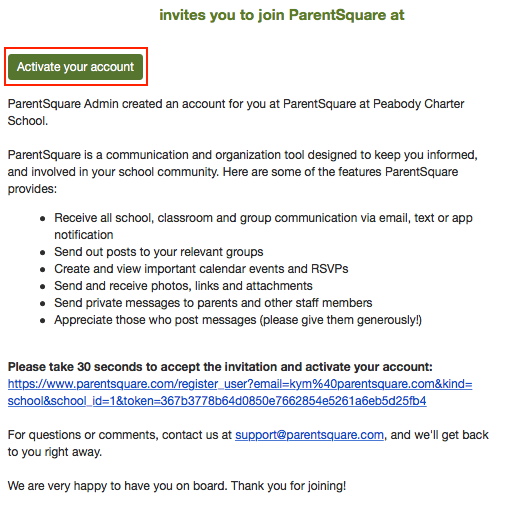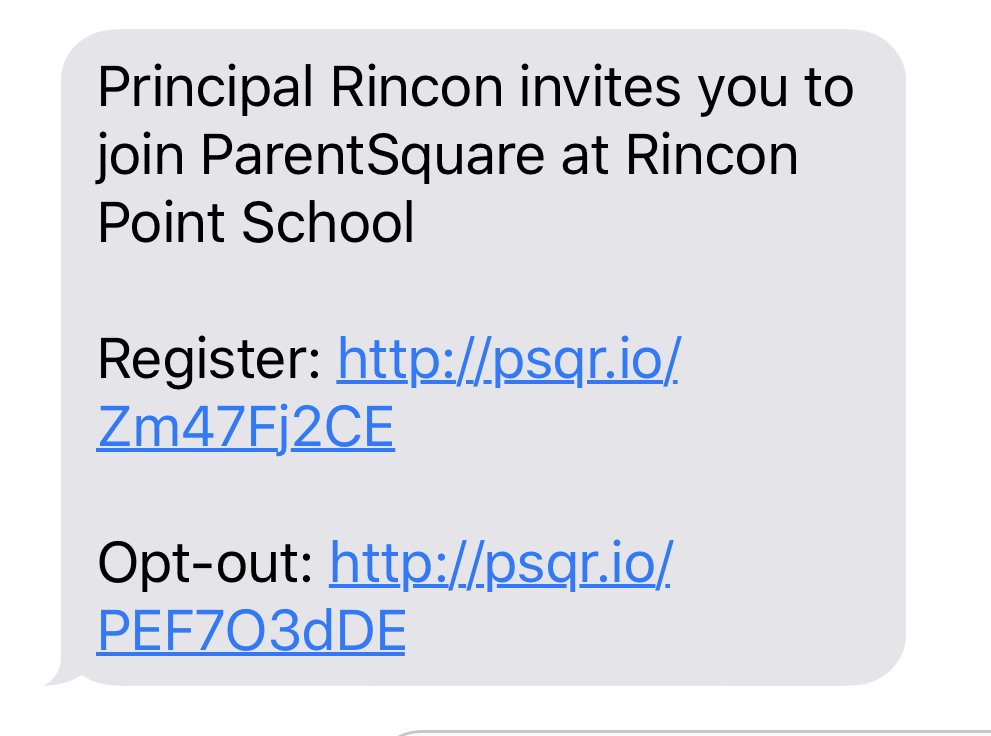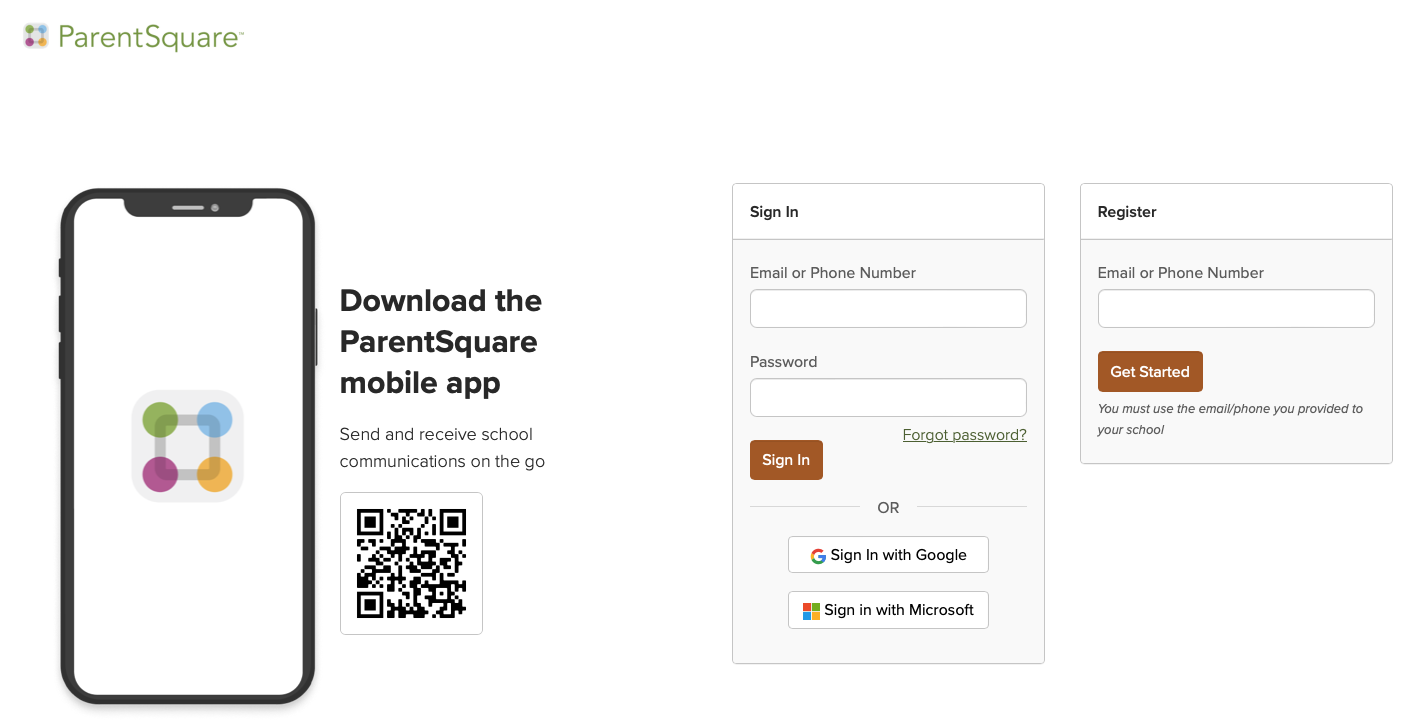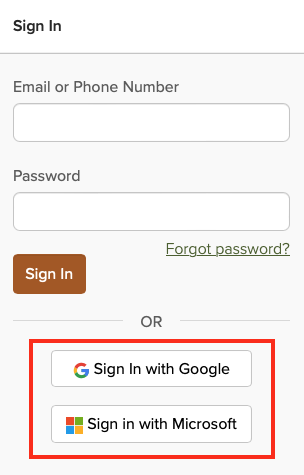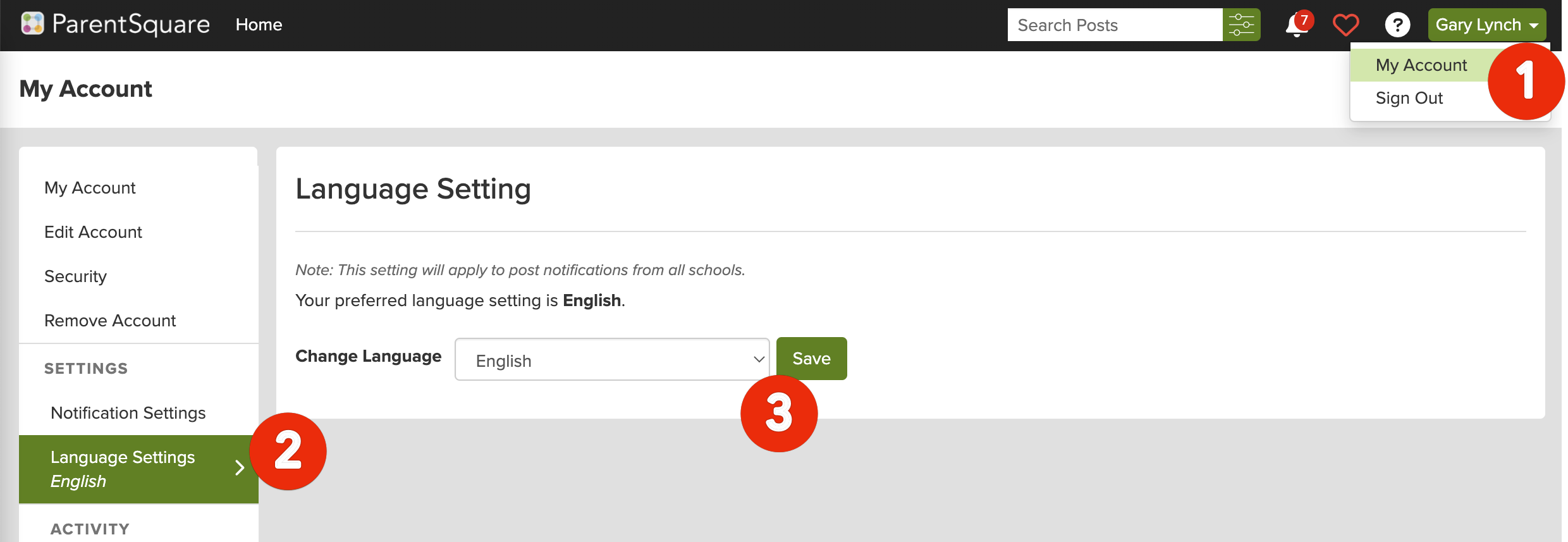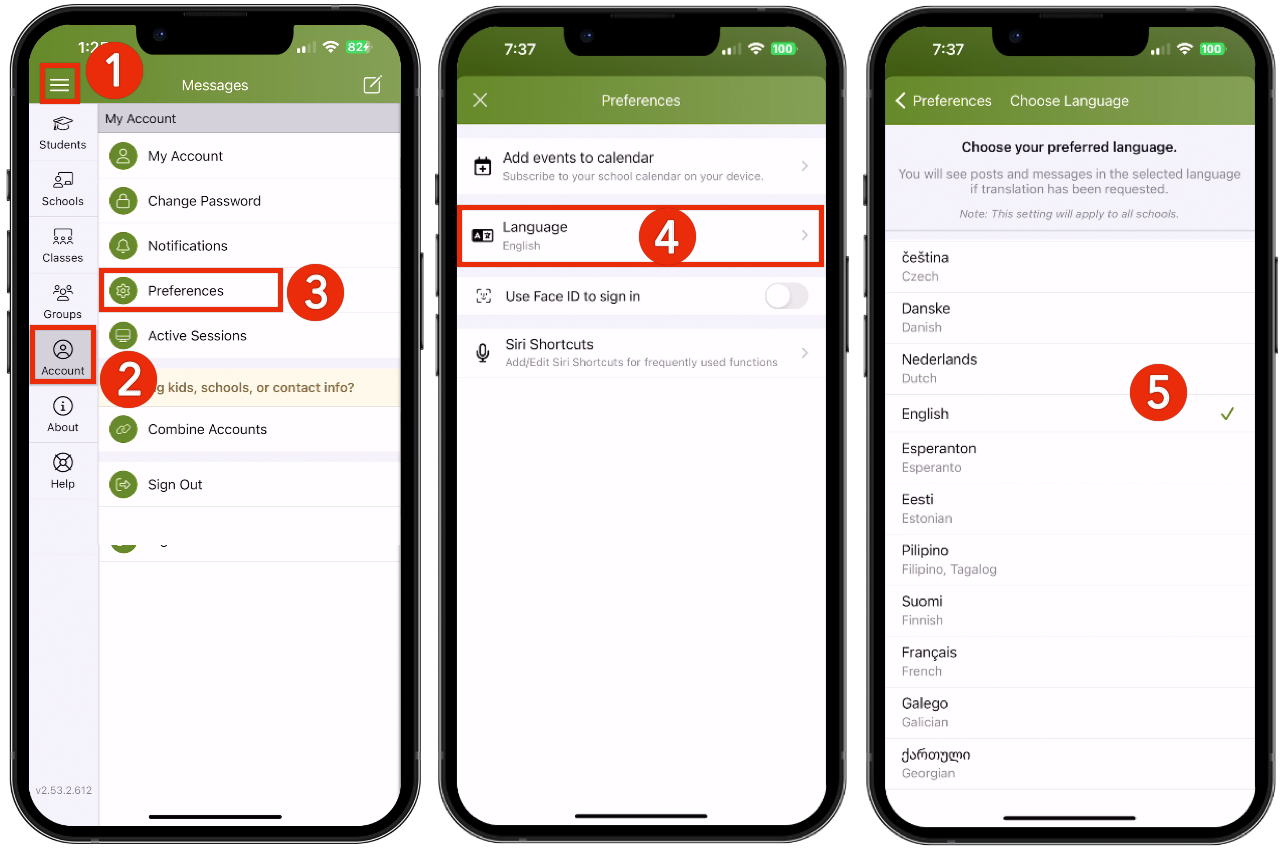Parentsquare 101
The Oregon City School District uses the ParentSquare platform for district, school, student, and teacher communications, and emergency communications primarily with email, text, and app notifications.
ParentSquare automatically generates an account for each parent/guardian, using their preferred email address and phone number listed within ParentVue.
Download the app or log into the ParentSquare web portal.
For help logging in or accessing your ParentSquare account, please contact the main office of your student’s school.
Oregon City School District uses ParentSquare for District and school level communications. ParentSquare is designed to keep parents informed and make communicating easy. It provides a safe method for principals, teachers, staff, and parents/guardians to communicate and share information through email, text and phone messages.
We encourage everyone to activate their ParentSquare account to take full advantage of this tool. Even without an account, all families will receive messages to their email address and phone number. But an activated account makes communication even easier and gives parents the ability to customize how they receive messages.
We also encourage users to download the free ParentSquare app, available in the Apple Store and Google Play.
Keep your Contact Information Up-to-Date
It’s extremely important that your student’s school has your current email address and phone number on file to ensure you receive communications. We ask that you verify this information each year in our Annual ParentVUE Verification. If your contact information has changed, please inform your school office. They will make the update in our school information system. Then, those changes will be reflected in ParentSquare.
Need more help? Below are instructions on how to get started from ParentSquare. You can learn more by visiting their help center.
Download the ParentSquare App
The ParentSquare app is available in both iOS or Android stores. Downloading the mobile app is the easiest way to receive all Posts, Events, Sign Up Requests, Photos and Files.
iOS App - Apple Store
Android App - Google Play Store
Activate Your Account
Your child(ren)'s school has your email and/or phone number in their records and they will initiate the setup process with you. They will send you an invitation email and/or text with a link to activate your ParentSquare account.
1. From your email, click the button, Activate your account.
Email invitation example:
2. Or, from your text message, click the Register link.
Text invitation example:
3. Register by entering your Email or Phone Number, then click Get Started.
Use Your Google or Microsoft Account to Sign In to ParentSquare (optional)
Click the button Sign in with Google or Sign in with Microsoft.
Use your sign in credentials and password that you use for Google or Microsoft.
Register using the ParentSquare App (iPhone or Android)
See the article on how to register using the ParentSquare App (iPhone or Android)
Update / Edit Your Contact Information (Browser)
Name misspelled? Wrong email or phone number? Missing a child on your account?
Contact your school - Click the question mark next to your name.
Follow these steps only if your school allows you to suggest corrections.
From Home, click your name at the top-right and select My Account.
On the left, select Edit Account.
To the right of your email and/or cell phone, select Edit.
Enter the updated email and/or cell phone.
Click Next.
Enter the verification code sent to your email or cell phone.
Click Confirm.
Your school will receive the suggested correction.
Change Your Language Setting (Browser)
You can change your language setting so that you will receive Posts, Messages and Alerts in your own language.
From Home, click your name at the top-right and select My Account.
On the left, select Language Settings.
Click the drop-down menu and select your language and click Save.
Change Your Notification Settings for Posts (Browser)
You can customize your Post notifications based on type and delivery method.
The Instant setting will send all Post notifications in real-time.
The Digest setting will send all Posts for the day in one single digest at the end of the day (recommended.)
Posts sent as immediate, as well as direct Messages and Alerts, will still be delivered instantly. For more on notification settings or to watch a video, click here.
From Home, click your name in the top-right corner and select My Account.
Select Notification Settings on the left.
Choose your preferred Notification Settings for General Announcements & Messages (Off, Instant or Digest) and School Alerts (On or Off).
*Note: If you have multiple phones or emails listed in your account, you may set the order of your preferred contacts to receive notifications. Notifications will only be sent to one email and one phone on your account.
Update / Edit Your Contact Information (Mobile App)
Name misspelled? Wrong email or phone number? Missing a child on your account?
Contact your school - Click the question mark next to your name.
Follow these steps only if your school allows you to suggest corrections.
From Home, tap the Menu (triple bars) on the top-left.
Select Account.
Then select My Account.
Select Edit at the top-right of the screen.
Select your email and/or cell phone information to edit.
Enter the updated email and/or cell phone.
Tap Continue.
Enter the verification code received.
Tap Confirm.
Your school will receive the suggested correction.
Change Your Language Setting (Mobile App)
You can change your language setting so that you will receive Posts, Messages and Alerts in your own language.
From Home, tap the Menu (triple bars) on the top-left.
Select Account.
Select Preferences.
Select Language.
Scroll through the list and tap on your language.
Change Your Notification Settings for Posts (Mobile App)
You can customize your Post notifications based on type and delivery method.
The Instant setting will send all Post notifications in real-time.
The Digest setting will send all Posts for the day in one single digest at the end of the day (recommended.)
Posts sent as immediate, as well as direct Messages and Alerts, will still be delivered instantly. For more on notification settings or to watch a video, click here.
From Home, tap the Menu (triple bars) on the top left.
Select Account.
Select Notifications.
Use the toggle to turn on or off notifications by email, text and app.
Select Instant or Digest for each mode.